If you are an Android user, you may have encountered situations where you need to access some files on your device that are not visible or accessible by default. These files may be hidden by the system or some apps for security or privacy reasons. For example, you may want to access a particular app’s data folder to back up or restore its settings, or you may wish to view the hidden files on your SD card that are taking up space.
Attempting to access inaccessible files on an Android device may involve bypassing security measures or accessing system files, which can be risky and potentially damage your device or void your warranty. However, if you are trying to recover deleted files or access files, you should have access to; there are some legitimate methods to try. Always ensure you know what you’re doing and proceed at your own risk.
Hidden files vs. inaccessible files
Hidden files are files with a dot (.) at the beginning of their names, such as .nomedia or .android_secure. File managers and other apps usually hide these files to prevent accidental deletion or modification. You can easily view these files by enabling the “show hidden files” option in your file manager app. For example, if you are using ES File Explorer, you can go to Settings > Display settings > Show hidden files.
Inaccessible files are files located in protected folders that require special permissions. These folders are usually in the /data partition of your device’s internal storage, where all the app and system data are stored. These folders belong to specific apps or users and cannot be accessed by other apps or users without root access. Root access is a process that allows you to gain complete control over your device’s system and modify it as you wish.
To access these inaccessible files, you need root access and a file manager that supports root explorer mode. Rooting your device is not recommended for beginners, as it can void your warranty and cause severe problems if done incorrectly. If you decide to root your machine anyway, research and follow reliable guides from reputable sources.
How to access inaccessible files on Android with root explorer
Once you have rooted your device successfully, you can use a file manager that supports root explorer mode to access inaccessible files on Android. Root explorer mode allows you to browse all the folders and files on your device’s internal and external storage devices, such as SD cards or USB drives.
One of the most popular file managers that support root explorer mode is ES File Explorer. To use it, follow these steps:
- Download and install ES File Explorer from Google Play Store.
- Launch ES File Explorer and grant it root permissions when prompted.
- Tap on the menu icon at the top left corner and select Root Explorer.
- Tap on Mount R/W at the top right corner and make sure both /system and /data partitions are set to RW (read-write) mode.
- Now, you can browse all the folders and files on your device’s internal storage, including those in /the data partition.
- To access a specific app’s data folder, go to /data/data/com. appname where com.appname is the package name of the app. For example, if you want to access the LMT launcher’s data folder, go to /data/data/com. Android.lmt
- You can copy, move, delete, or modify any file or folder in this mode but be careful to keep everything meaningful, as it may cause your device or app to malfunction.
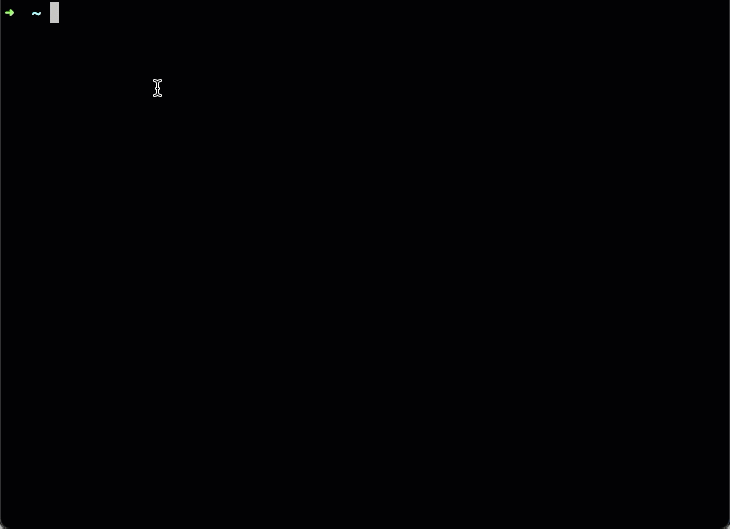
Remember that accessing system files or attempting to bypass security measures can be risky and may result in data loss or damage to your device. Always back up your data before making any changes to your device, and follow Android’s guidelines for managing files and permissions.





